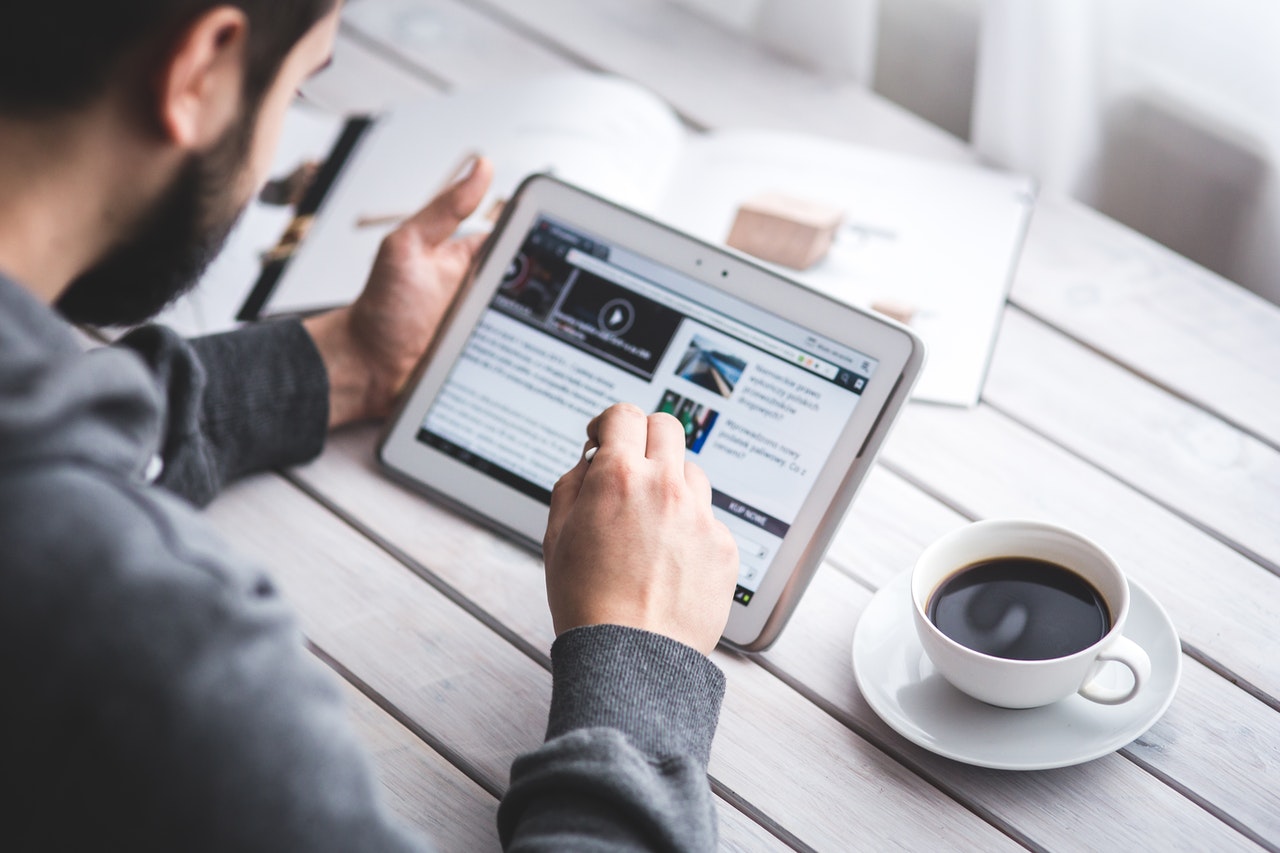Spring Calculator Professional (SCP) has some really great tools like being able to export 3D models right into Word, really handy if you need to help someone visualise a spring who doesn’t have SCP.
You can click to play the video or read our step-by-step guide below.
Exporting your spring
- Once you have calculated your spring, choose ‘Spring Drawing’ from the top options bar
- From the ‘Spring Drawing’ window click ‘Export Model’
- The pop-up will allow you to select which length to export, we left ours at ‘Free Length’
- From the ‘Export Format’ dropdown select obj and click ‘Export’
- Choose a location to save your file
- Click ‘OK’ on the ‘Export Status’ window
- Open a Word document
- From the ‘Insert’ tab on the ribbon, click ‘3D Models’ and ‘From a file…’
- Locate the obj file you saved earlier and click ‘Insert’
- The spring model will appear in your file
- Click and drag the rotate icon to view the spring at any angle, you can also resize the spring by dragging the corner handles
- Great! you’ve imported your 3D model into word.
If you have any questions about this guide, please email help@ist.org.uk.